Заказал сравнительно недавно новую аппаратуру Turnigy TGY-i6.

Поскольку предыдущая аппаратура у меня никак не хотела подключаться к компьютеру, я решил, что эту уж подключу в любом случае.
Дальше будет подробный рассказ-инструкция о том, как это сделать, какие могут быть проблемы и как их решить.

Поскольку предыдущая аппаратура у меня никак не хотела подключаться к компьютеру, я решил, что эту уж подключу в любом случае.
Дальше будет подробный рассказ-инструкция о том, как это сделать, какие могут быть проблемы и как их решить.
Данная статья не является кладезью знаний по электронике! Это по большей части этакая "солянка сборная", и призвана только облегчить начинающим (как я) процесс подключения аппаратуры к компьютеру. Лично я потратил несколько дней и мегабайты трафика на прочтение кучи информации по подключению и возможным проблемам, а также по их решению. Многое в этой статье скопировано, источников с десяток, но все проверено лично, скриншоты с моего компа.
Ни коим образом не призываю делать именно так, как написано, особенно если знаний у Вас в этой сфере больше, но любая информация, которая поможет начинающим, - приветствуется.
Для начала обратимся к теории:
Возможность подключить аппаратуру к компьютеру через аудио-разъем появилась сравнительно недавно, за что можно благодарить товарища Deon van der Westhuysen – именно он является автором двух программ: PPJoy и SmartPropoPlus.
PPJoy - по сути является драйвером виртуального джойстика, эмулирует в Windows стандартный джойстик и принимает данные от SmartPropoPlus.
SmartPropoPlus - снимает данные микрофонного входа звуковой карты, раскодирует сигнал и передает его на PPJoy.
На сайте http://www.smartpropoplus.com есть последние версии программ и инструкции по подключению пультов.
Хоть в теме и затронута конкретная аппаратура, но для начала можно взять любую аппаратуру, лишь бы у нее была возможность снять PPM/PCM сигнал.
В аппаратуре Turnigy TGY-i6 сзади есть разъем S-Video.

Сигнал PPM выходит из контакта, который на схеме указан красной стрелкой. Зеленой стрелкой показана «земля».
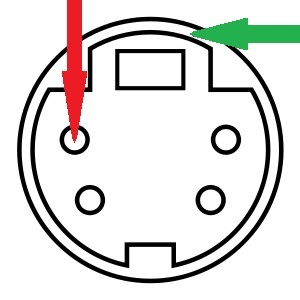
Нужно спаять контакт РРМ через резистор (на 10 кОм) с центральным контактом разъема 3,5 мм, а минус - с минусом (см. схему).
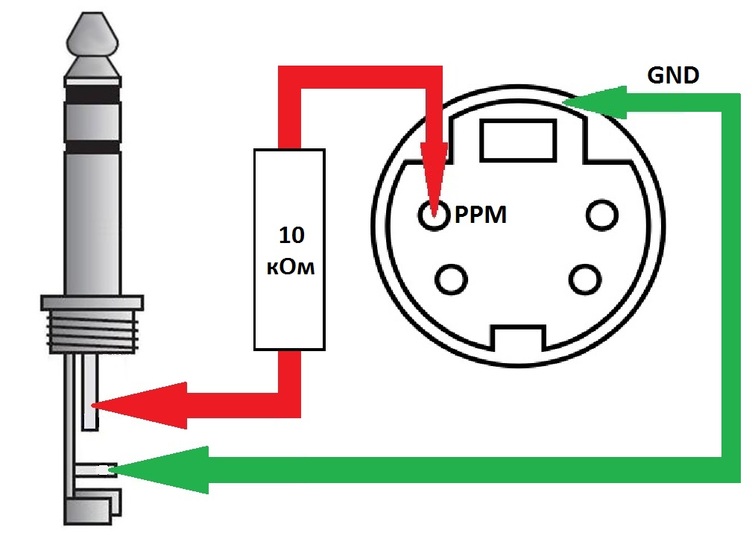
Можно паять кабель не используя резистор, но риск спалить звуковую карту компьютера или разъем в аппаратуре есть, так что тут уж на Ваш страх и риск.
ПАЙКА ПРОВОДА
Итак, беру одножильный экранированный кабель. Я сразу купил 3 метра, так как компьютер в углу и вместо монитора телевизор. Забегу вперед – работает нормально, помех нет.

Отрезаю от старого микрофона (можно и купить) разъем 3,5 мм.

Покупаю штекер S-Video.

Покупаю (можно выпаять из какой-нибудь платы) резистор на 10кОм.

К слову, если резистор надо выпаять из старой платы, то советую воспользоваться сайтом https://www.chipdip.ru/info/rescalc. С его помощью проще определить по цветовой маркировке номинал резистора.
Просто выставляем флажки напротив цифр на цветные полоски и видим сопротивление резистора сверху (см. скрин).
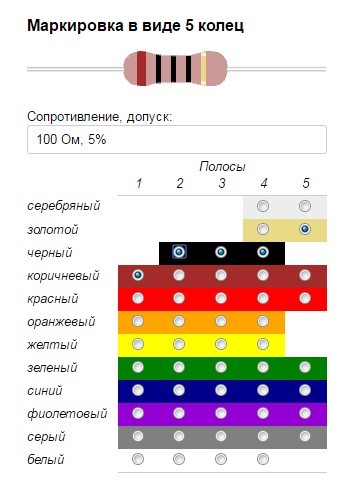
Зачищаю и лужу концы провода, припаиваю резистор, закрываю термоусадочными трубками и припаиваю "мини-джек". Уже позже мне подсказали, что резистор можно впаять внутри разъема S-Video, там места достаточно, но переделывать не стал.
Разбираю штекер S-Video, припаиваю к нужному контакту (на схеме он по идее в зеркальном виде, тут главное не запутаться!) центральный провод, а к корпусу – «минус».

Собираю штекер.

Теперь можно начинать установку и настройку программ PPJoy и SmartPropoPlus.
УСТАНОВКА ПРОГРАММ
Добавлю сразу ссылку на скачивание симулятора FMS и программ PPJoy и SmartPropoPlus - https://yadi.sk/d/c0ebIhJ03E6LtT
Это именно те версии программ которые я поставил на компьютер и которые работают.
Сейчас встретить ОС Windows XP становится все тяжелей (да и сложностей в ней будет меньше), а потому сразу перейду к процедуре установки PPJoy в ОС Windows 7.
PPJoy - это драйвер и он не имеет сертифицированной цифровой подписи (подписать драйвер - дорого и надо это делать ежегодно!). Windows XP установку неподписанных драйверов переносит хорошо, но Vista и 7-ка изначально сильно опротивляются.
http://remontka.pro/driver-digital-signature-check/ - здесь подробно описано как отключить проверку цифровой подписи драйверов в различных версиях ОС Windows.
В Windows 7 я выбрал следующий вариант:
- Нажимаю на клавиатуре Win+R – открывается окошко «Выполнить»
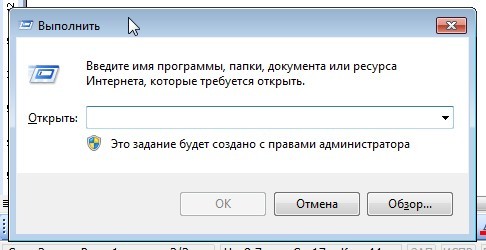
- Копирую и вставляю туда строку
bcdedit.exe -set loadoptions DDISABLE_INTEGRITY_CHECKS
- Нажимаю Enter
- Снова нажимаю Win+R
- Копирую и вставляю строку
bcdedit.exe -set TESTSIGNING ON
- Нажимаю Enter
- Перезагружаю компьютер
Если все сделано правильно, то в правом углу рабочего стола внизу появится надпись:

Теперь можно устанавливать PPJoy.
После запуска exe-файла на 64-битной ОС появится окно:
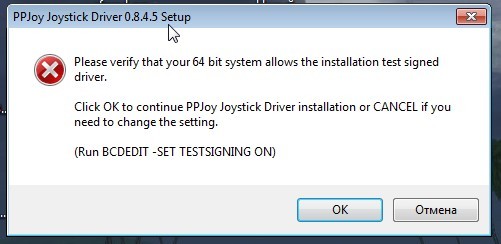
Нажимаю ОК и продолжаю установку (стандартные "далее", "далее"...).
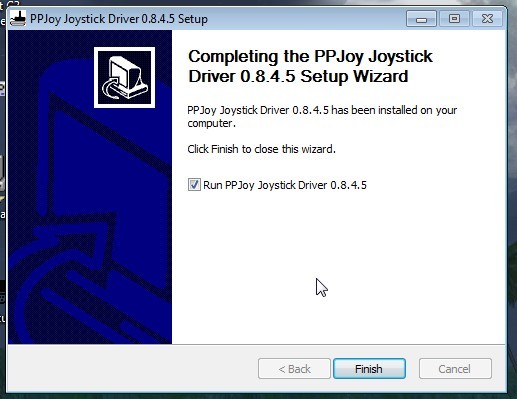
После завершения установки запускаю PPJoy.
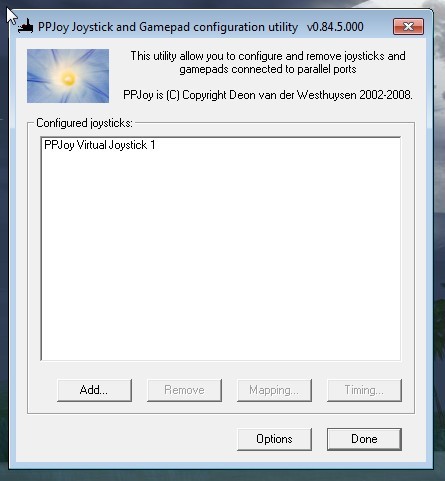
В дальнейшем ее можно будет запустить через панель управления.
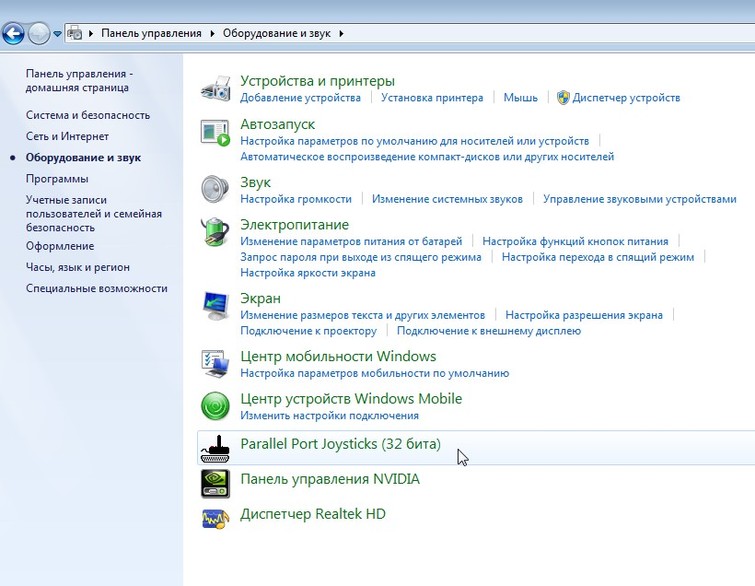
После запуска PPJoy в списке виртуальных джойстиков видим PPJoy Virtual Joystick 1. Если там пусто – добавляем новый джойстик кнопкой «Add» и нажимаем кнопку «Mapping».
Дальше делаю как на скриншотах:
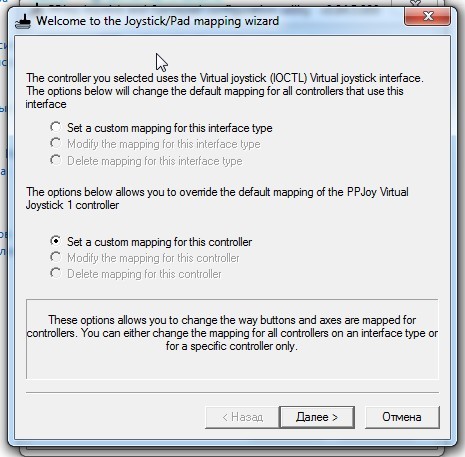
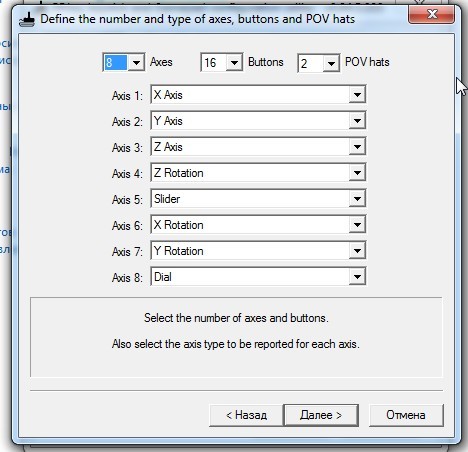
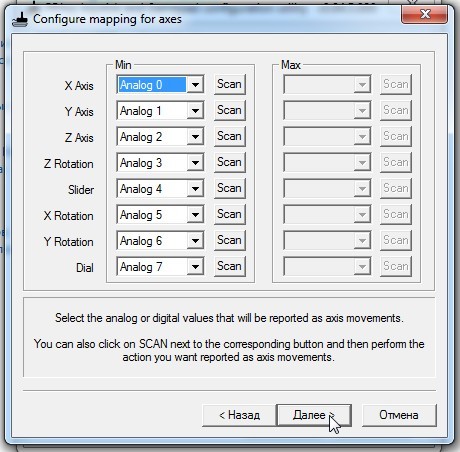
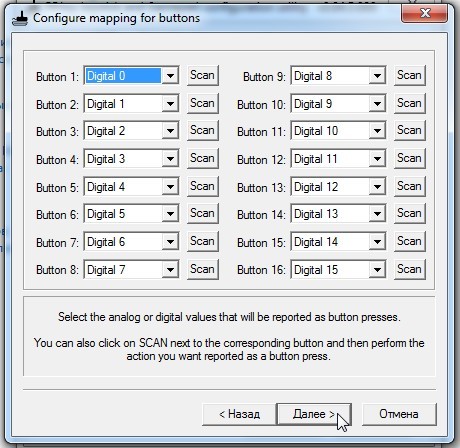
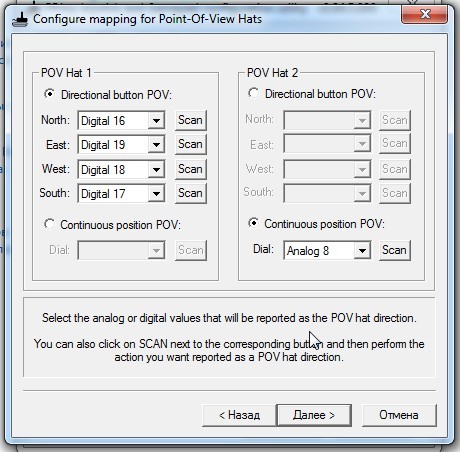
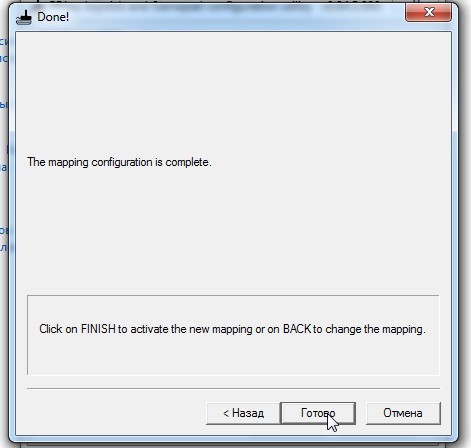
Можно нажимать «Готово».
Теперь устанавливаю SmartPropoPlus.
После запуска exe-файла программа установки предлагает два варианта:
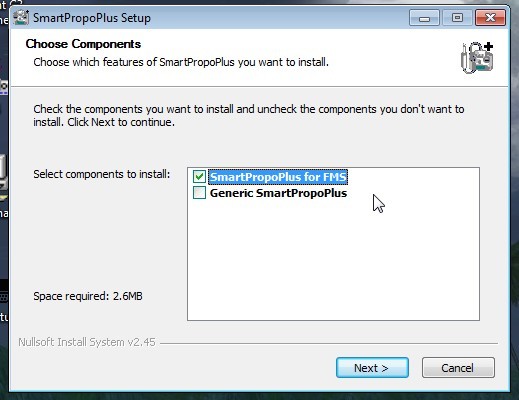
Запускаю SmartPropoPlus, в верхнем окошке выбираю РРМ (Generic) и ставлю галочку возле PPJoy Extension. Для сворачивания окна надо нажимать кнопку Hide. Для работы пульта в симуляторе закрывать (кнопка Done) приложение не надо!
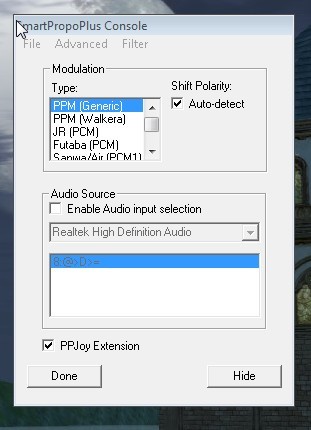
Устанавливаю симулятор FMS.
Запускаю файл установки, выбираю язык, потом несколько раз нажимаю «Next» и в конце «Finish».
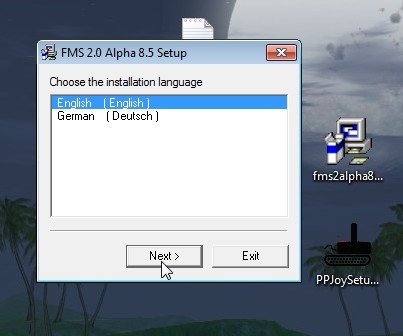
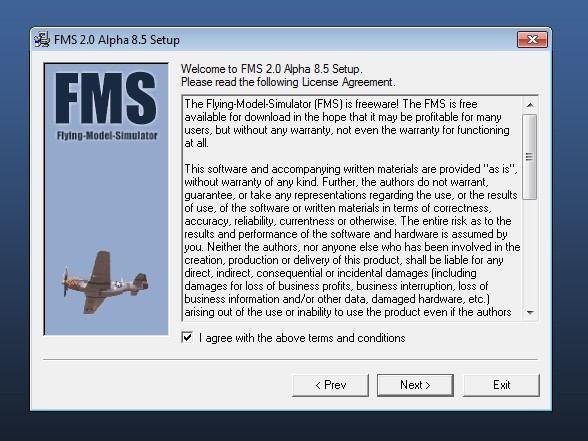
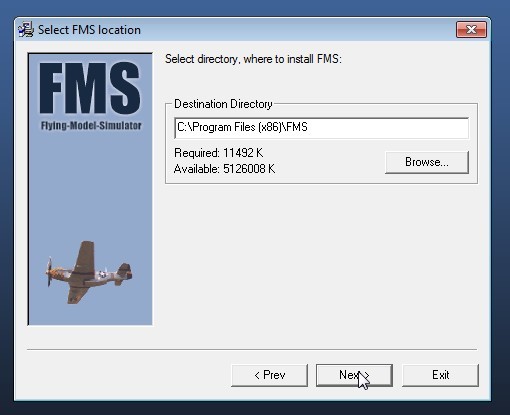
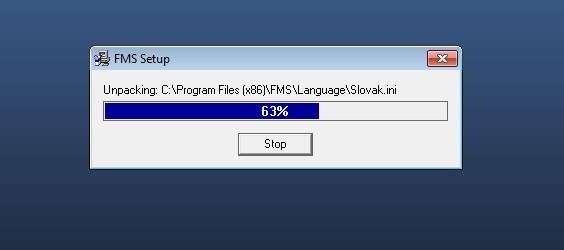
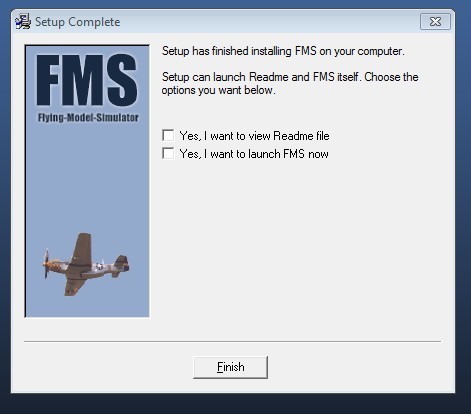
При запуске под ОС Windows 7 появится ошибка:
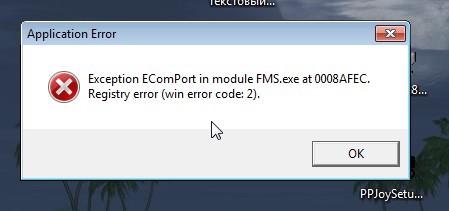
Для исправления нужно сделать следующее.
Заходим в папку, куда установлен симулятор:
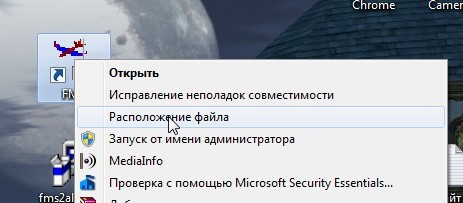
Открываем файл fms-ecomport-fix.reg
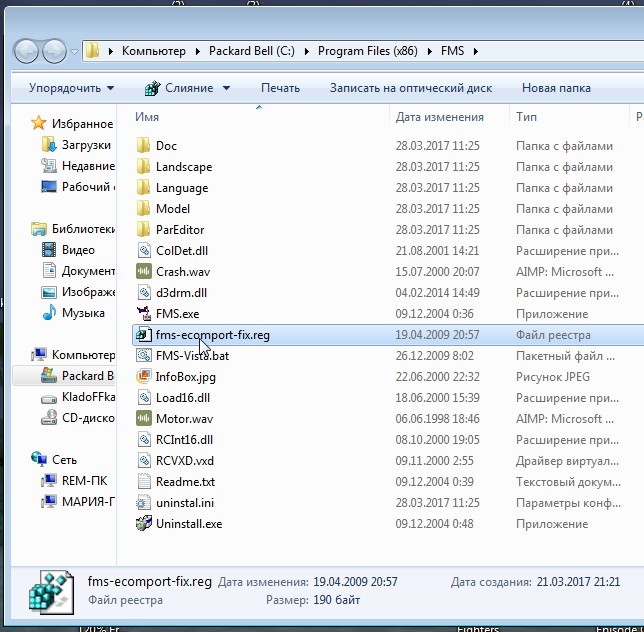
Жмем «Да»
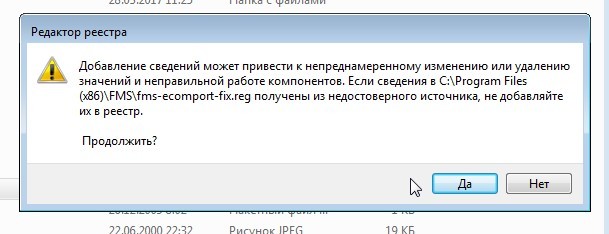
И «ОК»
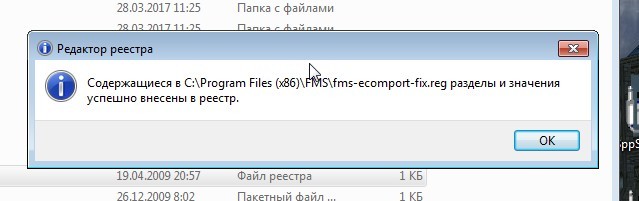
В следующий раз симулятор запустится нормально.
Может получиться так, что в интернете Вы уже скачали заархивированную (портабл) версию симулятора FMS, и там не хватает библиотеки d3drm.dll.
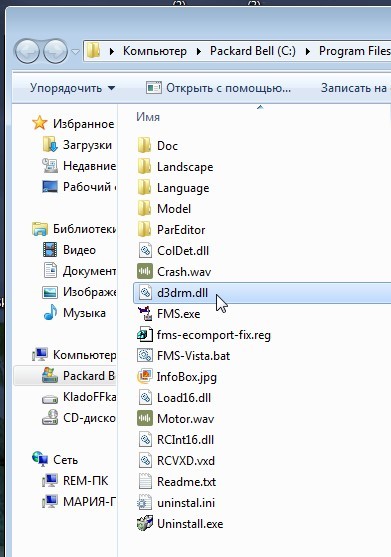
Эту библиотеку можно скачать со спецсайтов, забив название в поиске.
НАСТРОЙКА АППАРАТУРЫ и КАЛИБРОВКА
Запускаю SmartPropoPlus и симулятор FMS.
В панели захожу в пункт «Управление» - «Аналоговое управление»
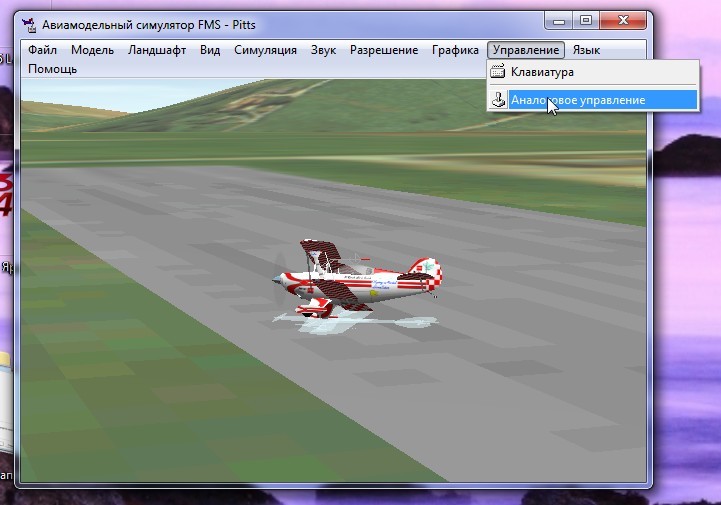
В окошке «Интерфейс» выбираю «Джойстик» и захожу в свойства.

В окошке «Джойстик» есть шесть столбиков - это каналы пульта.

Если на экране ситуация примерно как на картинке и столбики меняются, когда Вы трогаете стики на аппаратуре, то пока все хорошо, ибо...
Важная информация для тех, кто пробует это все на ноутбуке!
Так как в ноутах часто используются более дешевые комплектующие, в том числе и звуковые карты, сигнал РРМ через микрофонный вход идет с задержкой или с помехами (влияет интегрированный в ноут микрофон, насколько я понял). Следовательно, если у Вас во время настроек и калибровки в этом окне столбики каналов прыгают хаотично и не откликаются или очень долго откликаются на шевеление стиков, то у меня для Вас плохие новости. Придется подлючать пульт на другом ноутбуке или компьютере, или использовать покупной USB-кабель. Я за три дня возни на ноуте так ничего и настроил. А на компьютере – с первого раза!
Но если все хорошо, можно начинать калибровку джойстика, для чего жму кнопку «Привязка/Калибровка»

Слева - распределение по каналам, настройки реверса и экспоненты. Справа – «Калибровка» и столбики каналов.
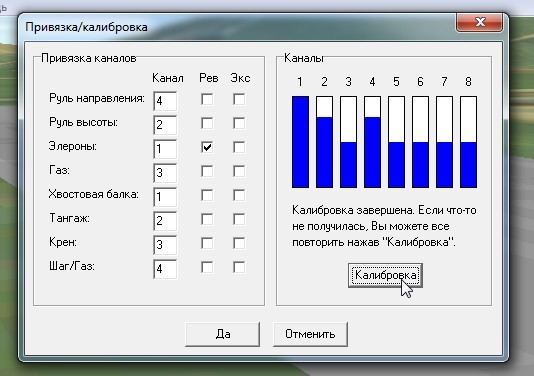
Двигаю стики на аппаратуре и смотрю какой из них на каком канале. Потом в левой части выставляю каналы для газа, РВ, элеронов и РН.
После нажатия на кнопку «Калибровка» двигаю все стики и «крутилки» на пульте во все стороны, добиваясь выравнивая столбиков каналов (как на картинке), и жму «Дальше»:

Затем жму «Готово» и кнопку «Да».
Если самолет в симуляторе летит не туда, заходим опять в калибровку и исправляем нужные моменты.
Все готово, можно тренироваться.
Работу данной аппаратуры с данным кабелем и с данными программами проверил в трех симуляторах: FMS, Aerofly и RealFly . Работает замечательно, но нужна калибровка в каждом из симуляторов.
Надеюсь статья будет кому-то полезна. Спасибо за внимание!
Ни коим образом не призываю делать именно так, как написано, особенно если знаний у Вас в этой сфере больше, но любая информация, которая поможет начинающим, - приветствуется.
Для начала обратимся к теории:
Возможность подключить аппаратуру к компьютеру через аудио-разъем появилась сравнительно недавно, за что можно благодарить товарища Deon van der Westhuysen – именно он является автором двух программ: PPJoy и SmartPropoPlus.
PPJoy - по сути является драйвером виртуального джойстика, эмулирует в Windows стандартный джойстик и принимает данные от SmartPropoPlus.
SmartPropoPlus - снимает данные микрофонного входа звуковой карты, раскодирует сигнал и передает его на PPJoy.
На сайте http://www.smartpropoplus.com есть последние версии программ и инструкции по подключению пультов.
Хоть в теме и затронута конкретная аппаратура, но для начала можно взять любую аппаратуру, лишь бы у нее была возможность снять PPM/PCM сигнал.
В аппаратуре Turnigy TGY-i6 сзади есть разъем S-Video.

Сигнал PPM выходит из контакта, который на схеме указан красной стрелкой. Зеленой стрелкой показана «земля».
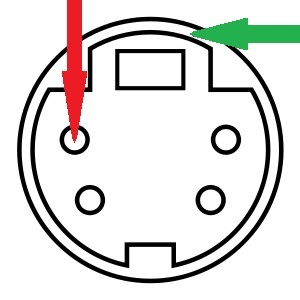
Нужно спаять контакт РРМ через резистор (на 10 кОм) с центральным контактом разъема 3,5 мм, а минус - с минусом (см. схему).
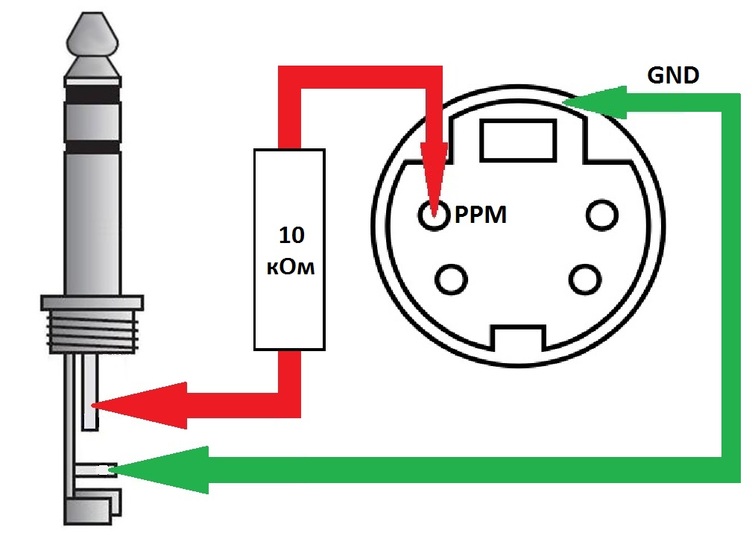
Можно паять кабель не используя резистор, но риск спалить звуковую карту компьютера или разъем в аппаратуре есть, так что тут уж на Ваш страх и риск.
ПАЙКА ПРОВОДА
Итак, беру одножильный экранированный кабель. Я сразу купил 3 метра, так как компьютер в углу и вместо монитора телевизор. Забегу вперед – работает нормально, помех нет.

Отрезаю от старого микрофона (можно и купить) разъем 3,5 мм.

Покупаю штекер S-Video.

Покупаю (можно выпаять из какой-нибудь платы) резистор на 10кОм.

К слову, если резистор надо выпаять из старой платы, то советую воспользоваться сайтом https://www.chipdip.ru/info/rescalc. С его помощью проще определить по цветовой маркировке номинал резистора.
Просто выставляем флажки напротив цифр на цветные полоски и видим сопротивление резистора сверху (см. скрин).
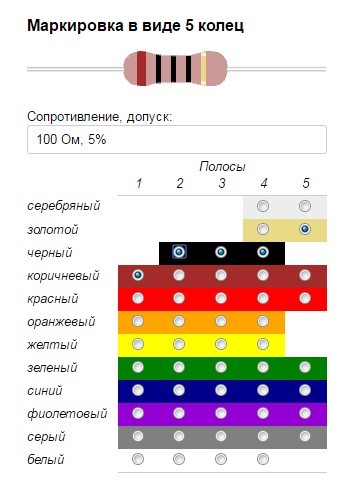
Зачищаю и лужу концы провода, припаиваю резистор, закрываю термоусадочными трубками и припаиваю "мини-джек". Уже позже мне подсказали, что резистор можно впаять внутри разъема S-Video, там места достаточно, но переделывать не стал.
Разбираю штекер S-Video, припаиваю к нужному контакту (на схеме он по идее в зеркальном виде, тут главное не запутаться!) центральный провод, а к корпусу – «минус».

Собираю штекер.

Теперь можно начинать установку и настройку программ PPJoy и SmartPropoPlus.
УСТАНОВКА ПРОГРАММ
Добавлю сразу ссылку на скачивание симулятора FMS и программ PPJoy и SmartPropoPlus - https://yadi.sk/d/c0ebIhJ03E6LtT
Это именно те версии программ которые я поставил на компьютер и которые работают.
Сейчас встретить ОС Windows XP становится все тяжелей (да и сложностей в ней будет меньше), а потому сразу перейду к процедуре установки PPJoy в ОС Windows 7.
PPJoy - это драйвер и он не имеет сертифицированной цифровой подписи (подписать драйвер - дорого и надо это делать ежегодно!). Windows XP установку неподписанных драйверов переносит хорошо, но Vista и 7-ка изначально сильно опротивляются.
http://remontka.pro/driver-digital-signature-check/ - здесь подробно описано как отключить проверку цифровой подписи драйверов в различных версиях ОС Windows.
В Windows 7 я выбрал следующий вариант:
- Нажимаю на клавиатуре Win+R – открывается окошко «Выполнить»
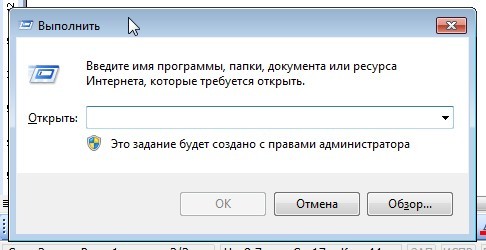
- Копирую и вставляю туда строку
bcdedit.exe -set loadoptions DDISABLE_INTEGRITY_CHECKS
- Нажимаю Enter
- Снова нажимаю Win+R
- Копирую и вставляю строку
bcdedit.exe -set TESTSIGNING ON
- Нажимаю Enter
- Перезагружаю компьютер
Если все сделано правильно, то в правом углу рабочего стола внизу появится надпись:

Теперь можно устанавливать PPJoy.
После запуска exe-файла на 64-битной ОС появится окно:
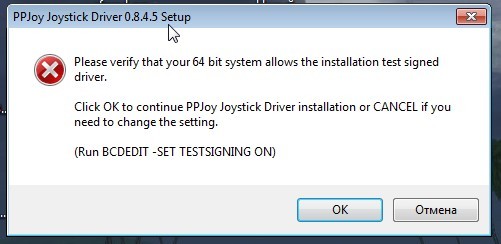
Нажимаю ОК и продолжаю установку (стандартные "далее", "далее"...).
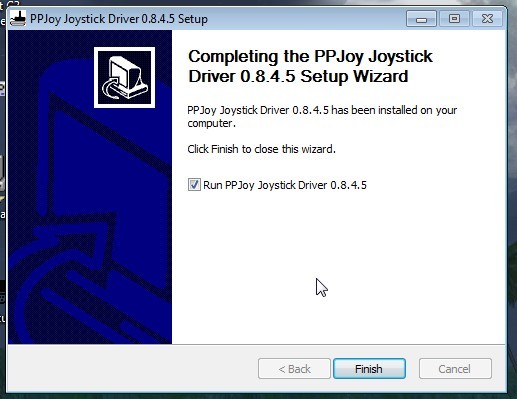
После завершения установки запускаю PPJoy.
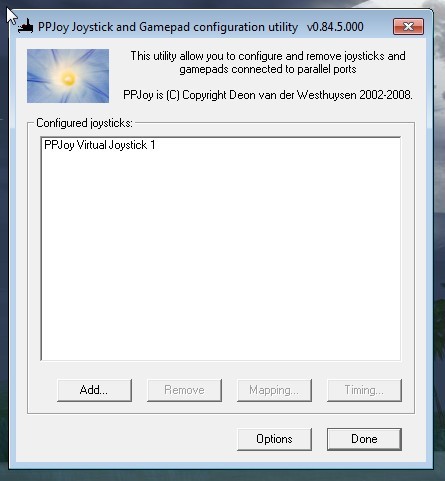
В дальнейшем ее можно будет запустить через панель управления.
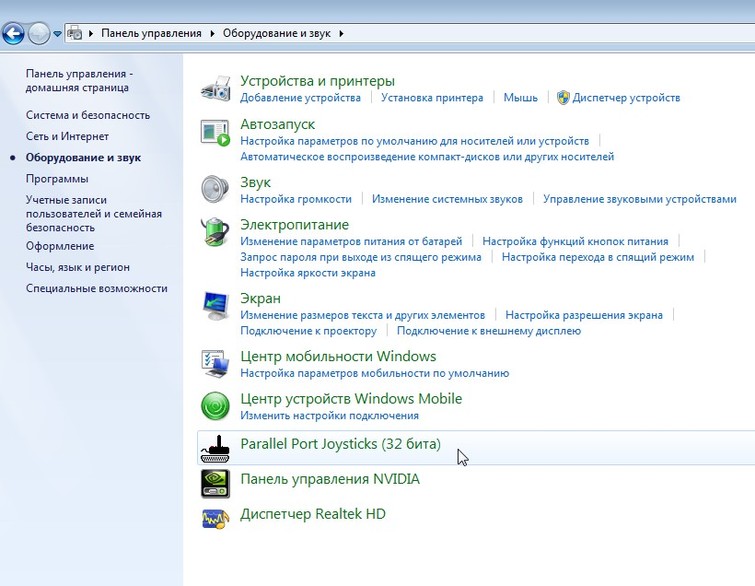
После запуска PPJoy в списке виртуальных джойстиков видим PPJoy Virtual Joystick 1. Если там пусто – добавляем новый джойстик кнопкой «Add» и нажимаем кнопку «Mapping».
Дальше делаю как на скриншотах:
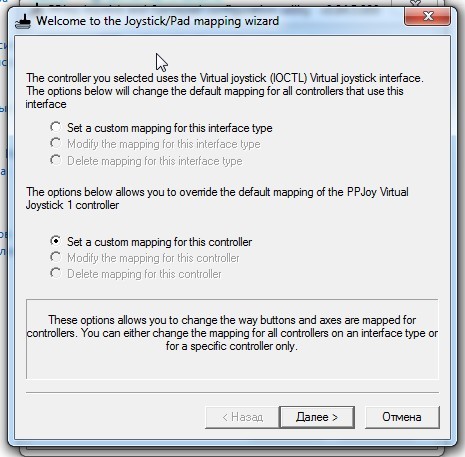
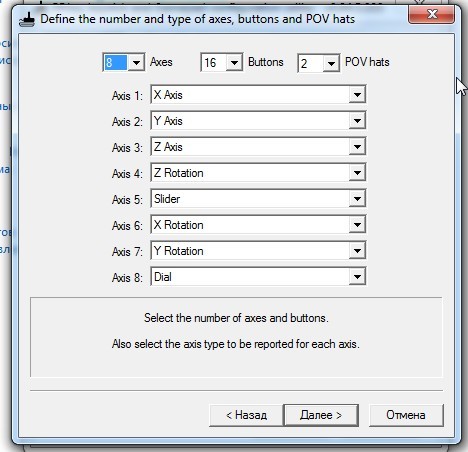
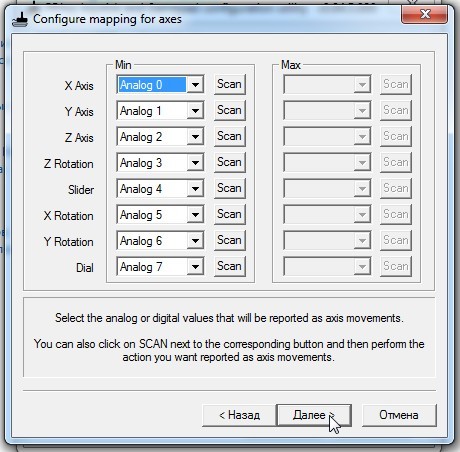
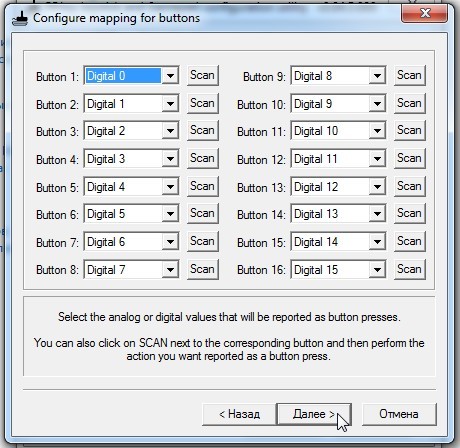
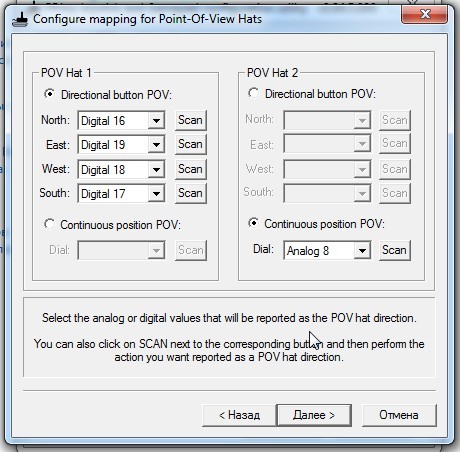
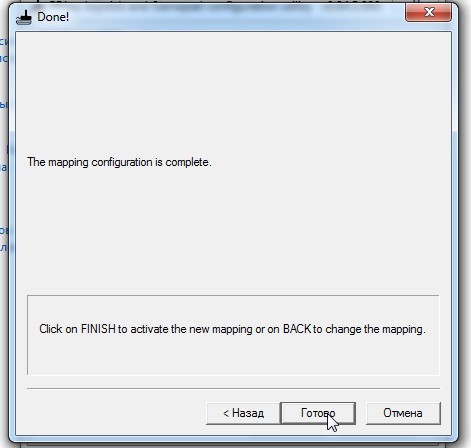
Можно нажимать «Готово».
Теперь устанавливаю SmartPropoPlus.
После запуска exe-файла программа установки предлагает два варианта:
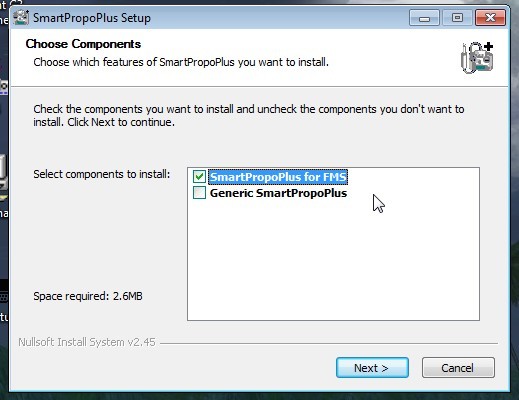
1. Для использования с бесплатным симулятором FMS.
2. Для использования в прочих симуляторах (например, AeroFly).
Выбираю нужный вариант и устанавливаю.Запускаю SmartPropoPlus, в верхнем окошке выбираю РРМ (Generic) и ставлю галочку возле PPJoy Extension. Для сворачивания окна надо нажимать кнопку Hide. Для работы пульта в симуляторе закрывать (кнопка Done) приложение не надо!
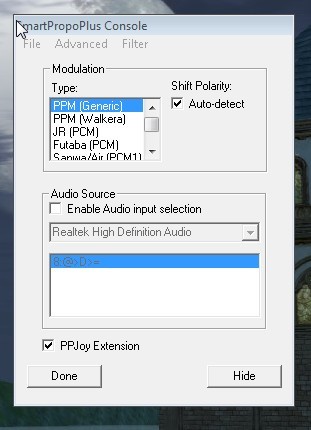
Устанавливаю симулятор FMS.
Запускаю файл установки, выбираю язык, потом несколько раз нажимаю «Next» и в конце «Finish».
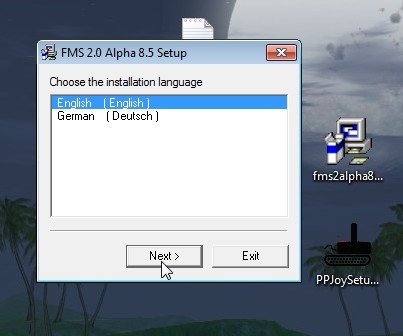
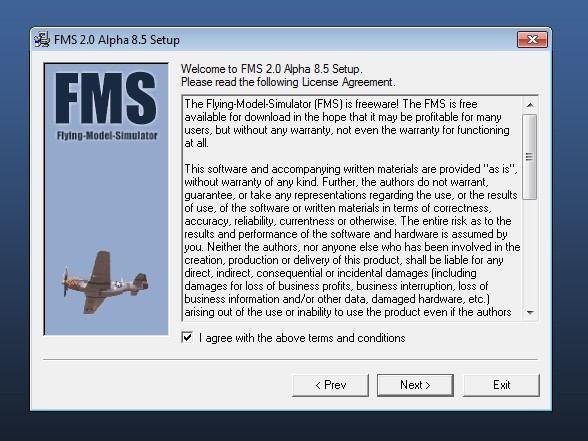
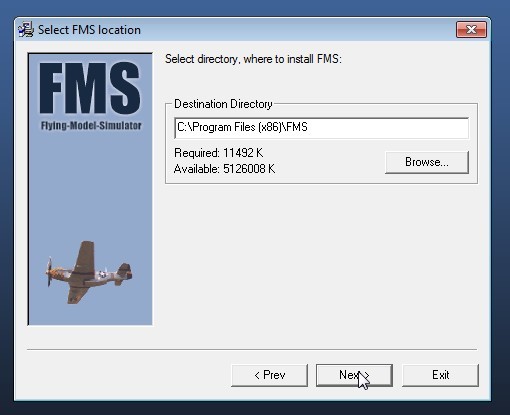
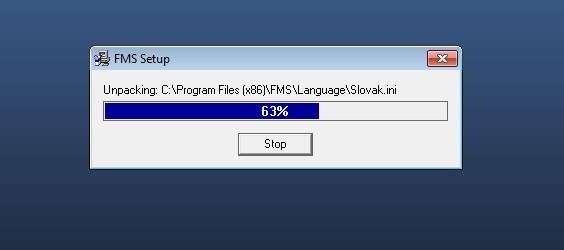
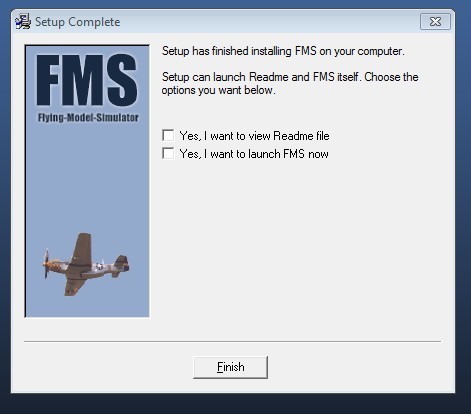
При запуске под ОС Windows 7 появится ошибка:
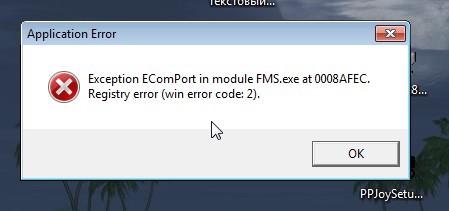
Для исправления нужно сделать следующее.
Заходим в папку, куда установлен симулятор:
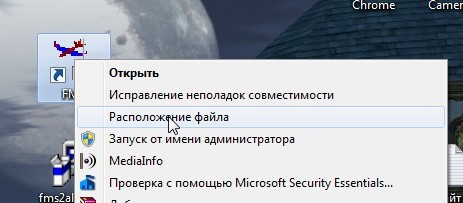
Открываем файл fms-ecomport-fix.reg
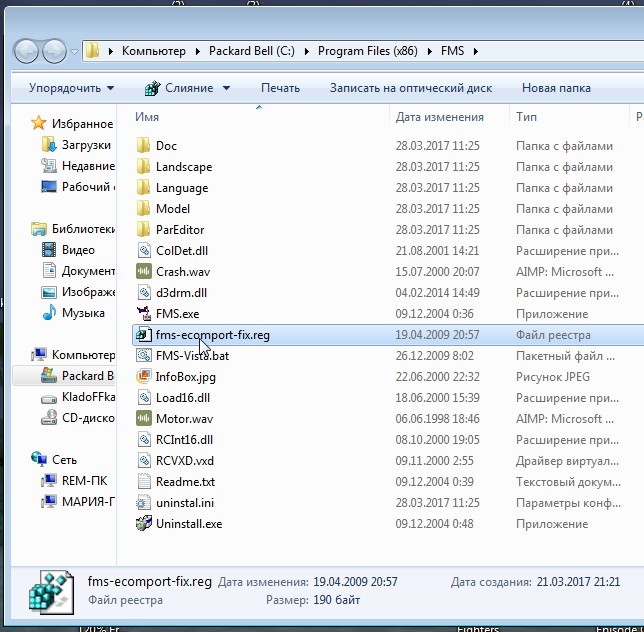
Жмем «Да»
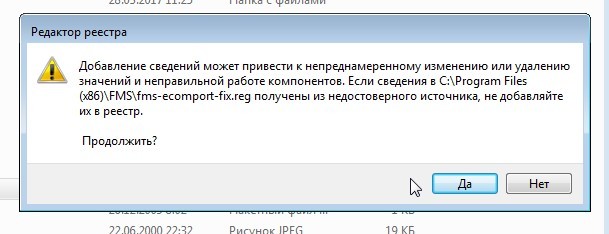
И «ОК»
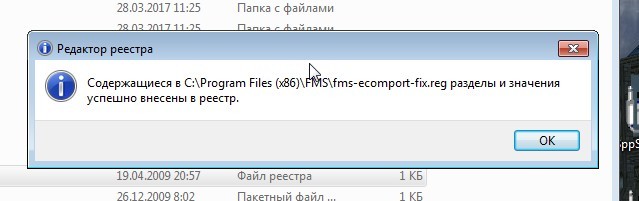
В следующий раз симулятор запустится нормально.
Может получиться так, что в интернете Вы уже скачали заархивированную (портабл) версию симулятора FMS, и там не хватает библиотеки d3drm.dll.
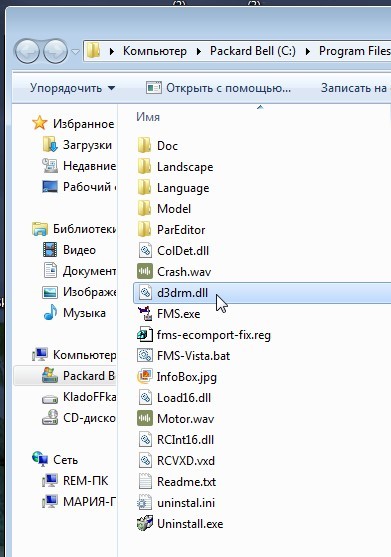
Эту библиотеку можно скачать со спецсайтов, забив название в поиске.
НАСТРОЙКА АППАРАТУРЫ и КАЛИБРОВКА
Запускаю SmartPropoPlus и симулятор FMS.
В панели захожу в пункт «Управление» - «Аналоговое управление»
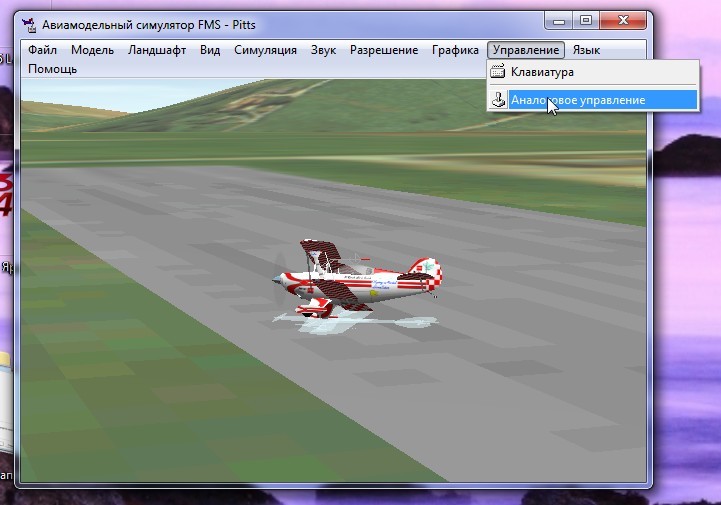
В окошке «Интерфейс» выбираю «Джойстик» и захожу в свойства.

В окошке «Джойстик» есть шесть столбиков - это каналы пульта.

Если на экране ситуация примерно как на картинке и столбики меняются, когда Вы трогаете стики на аппаратуре, то пока все хорошо, ибо...
Важная информация для тех, кто пробует это все на ноутбуке!
Так как в ноутах часто используются более дешевые комплектующие, в том числе и звуковые карты, сигнал РРМ через микрофонный вход идет с задержкой или с помехами (влияет интегрированный в ноут микрофон, насколько я понял). Следовательно, если у Вас во время настроек и калибровки в этом окне столбики каналов прыгают хаотично и не откликаются или очень долго откликаются на шевеление стиков, то у меня для Вас плохие новости. Придется подлючать пульт на другом ноутбуке или компьютере, или использовать покупной USB-кабель. Я за три дня возни на ноуте так ничего и настроил. А на компьютере – с первого раза!
Но если все хорошо, можно начинать калибровку джойстика, для чего жму кнопку «Привязка/Калибровка»

Слева - распределение по каналам, настройки реверса и экспоненты. Справа – «Калибровка» и столбики каналов.
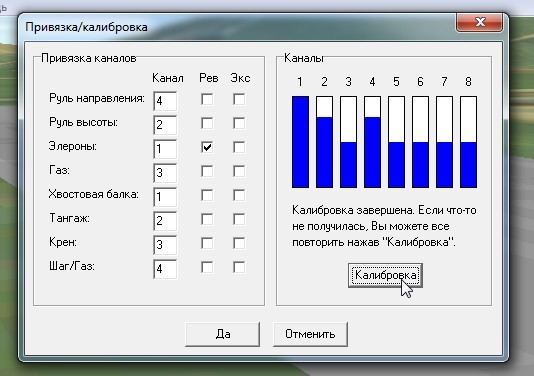
Двигаю стики на аппаратуре и смотрю какой из них на каком канале. Потом в левой части выставляю каналы для газа, РВ, элеронов и РН.
После нажатия на кнопку «Калибровка» двигаю все стики и «крутилки» на пульте во все стороны, добиваясь выравнивая столбиков каналов (как на картинке), и жму «Дальше»:

Затем жму «Готово» и кнопку «Да».
Если самолет в симуляторе летит не туда, заходим опять в калибровку и исправляем нужные моменты.
Все готово, можно тренироваться.
Работу данной аппаратуры с данным кабелем и с данными программами проверил в трех симуляторах: FMS, Aerofly и RealFly . Работает замечательно, но нужна калибровка в каждом из симуляторов.
Надеюсь статья будет кому-то полезна. Спасибо за внимание!













Я посталю автору плюс, если он ответит на несколько вопросов:
1. Почему именно "10кОм" - потому, что в статье, из которой сделан копипаст, такой резистор указан? Особенно интересует почему "можно спалить разъем" в аппе? Ссылки на нужные страницы учебника физики 8го класса приветствуются, ибо не понятно как можно 5ю (3.3 или 8.0) вольтами при токе в единицы (и менее) миллиампер сжечь разъем, у которого напряжение пробоя между контактами составляет несколько КИЛОВОЛЬТ (!!!!!!!) и допустимый ток через контакты составляет несколько ампер ???!!!
2. " Просто выставляем флажки напротив цифр на цветные полоски... "
А... Резистор с надписью "9к1" или "10к0" не подойдет? Просто и полосок нет, и я дальтоник )))))))))))))
3. (на схеме он по идее в зеркальном виде, тут главное не запутаться!)
Да, я тоже посмотрел - "ошибочка вышла, не того пришили"(с)кино. "Зеркально" подошло бы для печатной платы. На схеме же вся нумерация разъемов, как правило, "один-в-один".+см. п.4 ниже.
4. На "схеме"
>> зеленой стрелкой указана "земля".
Где? Это мы с Вами знаем, что это кольцо/внешняя обойма разъема, но начи... хех... просто "не электронщик" начнет искать "дырку" )))) И потом, нужно "унифицировать" термины: "земля" или, все таки "минус"? Да и... тут, получается, не понятно, что Вы изобразили: "маму" в аппе или "папу" в кабеле до компа = поторопились с ловлей плюсов за статью?!....
5. Установка дров и настройка. Даже не буду спрашивать: W32/64/лицуха/не лицуха/про/хом/и т.п., так как везде свой танец или свой бубен ))))
ЗЫ: Роман, ничего личного, но так хочется, чтобы было много грамотных специалистов, а не грамотных копипастеров.... Сорри!
ЗЗЫ: мой плюс за ответы на вопросы в силе )))))))))))))))))))))
- Почему 10 кОм? Потому что там было так же и все работает, а я и правда ни разу не электронщик, как и сотни тысяч таких же как я моделистов-самоделкиных.
- Почему полоски? Потому что столкнулся именно с такими на старой плате, вот и поделился с остальными (у меня батя дальтоник, если надо будет, я ему подскажу, а не буду бегать по помойкам искать подписанные)
- насчет "зеркальности" - постарался объяснить доходчиво и опять же на своем опыте, когда перепутал немного.
- если к каждой "дырке" придираться, это уже попахивает незнамо чем, а за плюсами не гонюсь, просто делюсь тем, что имею.
- по скринам и тексту понятно, что версия ОС Win7 64бит, остальное тут роли не играет, а в ХР и бубен не нужен
Тоже ничего личного, но эта инфа помогла многим, а электронщики и без нее справятся!
- я тоже не кулинар, но колбасу покупаю, исходя из знаний о ней, а не из того, что "пять человек съели и никто не жаловался". Грустная истина, но просто все пятеро умерли от отравления и не успели пожаловаться...
Однако, как моделист - Вы все таки обладаете знаниями об аэро- (аква-) динамике и, например методами расчета нагрузки на крыло авиамодели. Вы начали работать с электроникой, но знания о ней считаете "помойкой"...
Кстати, Вы так и не ответили, почему сгорит разъем, если резистор будет не 10кОм - просто Вы утверждаете это в своей статье, а аргументов не привели )))
- про полоски... Две полоски - это уже дискомфорт )))) Что касается "помоек" и "подписанные", то небольшой экскурс:
"с полосками" резисторы не для Вас, а для автоматизированных линий сборки - это чтобы роботам, как Вы говорите, не бегать с конвейера "на помойку". А для обывателей - резисторы "с буквами и цифрами на корпусе" ахахахах. К тому же, Вы сами предлагаете надергать их со старых плат, но на сегодняшний день в чермет летит совдепия, а там - "буквы и цифры".
- когда Вы поняли, что перепутали - нужно исправить в статье, иначе идущие по Вашему следу сначала перепутают, а потом, проклиная Вас, сделают правильно ))))
- согласен, к каждой "дырке" придираться стремно, но Вы же пИшите техническую статью, так пишИте технически грамотно!
- ну и, наконец, если Вы НЕ считаете себя причастным к электронике, то зачем писАть статью о предметной области, в которой Вы не разбираетесь, а элементарные знания в этой области считаете "помойкой"?!
Плюс, как и обещал, поставил. Вот только..... (((
а про перепутал - в статье все верно, это я перепутал, о чем и предупредил.
да, и я НЕ считаю себя крутым моделистом и электронщиком, да и этот сайт никак не даст именно образование в указаных сферах, но все статьи тут призваны делать одно: показывать, что в эпоху айфонов и бигмака можно творить, что нужно новому поколению! лично мне это важнее, чем пресловутые плюсы! и если очередной пацан, посмотрев мою статью, скажет "о! так просто! сделаю такой же!" - это хорошо, гораздо лучше пальцетыканья в сенсор айфона и пива в подворотне
придраться можно ко всему, да и ответов на все эти идиотские (я про свои, естественно) вопросы не будет, но, что очевидно, ни я ни другой автор статьи не будут перегружать ее ненужной информацией, путь даже про резистор. я не спрашивал у других, почему именно на 10кОм, немного погуглил и успокоился, не забивая голову себе и другим.
-
то ни каких "колхозов" не нужно :)
Удачи и успехов.