 В этой статье я хочу развеять слухи и домыслы о том, что автокад - это сложно и недоступно.
В этой статье я хочу развеять слухи и домыслы о том, что автокад - это сложно и недоступно.Статья не для конкурсов и оценок, а в помощь тем, кто хочет его использовать, но не знает с чего начать - своего рода "3 блатных аккорда" для игры на гитаре. Для профессионального чертежника мало, но нам для наших целей хватит.
Почему AutoCad?
Для начала определимся, что все графические изображения в Вашем ПК делятся на две категории: растровые и векторные. На те же категории делятся и форматы графических файлов и редакторы этих файлов.
Растровое изображение в том или ином виде хранит размер картинки в пикселях и цвет каждого пикселя. Типичный пример растрового изображения – фотография. Форматы файлов – BMP, JPEG и другие. Редакторы – от виндового Paint до Adobe Photoshop.
В отличии от растровых, векторные изображения хранят объекты и их атрибуты. Например, линия будет задаваться координатами начальной точки, координатами конечной точки и цветом. В реальности атрибутов гораздо больше. Часть из них общая для всех типов объектов, часть – индивидуальна для каждого типа. Типичным примером формата файла для хранения таких изображений является DXF. Этот формат так же de facto стал стандартом для экспорта/импорта изображений между различными редакторам. Любой серьезный редактор векторной графики помимо своего собственного будет читать этот формат.
Теперь поставим себе задачу: хотим сделать чертеж неких деталей некоторой модели. Для этого нам понадобится графический редактор. Редактор этот будет обязательно векторным. Почему? Ответ очевиден: нарисуем линию в векторном и растровом редакторах и увеличим изображение в 1000 раз. В случае с растровым изображением мы получим много квадратиков, выстроенных в елочку. Линией это уже не назовешь. В векторном же исполнении линия не изменится никак. Причина в том, что в растровом изображении увеличится каждый его пиксель, а в векторном – изменятся только координаты начала и конца.
Теперь ответим на вопрос, поставленный в самом начале: «почему autocad?». Этот редактор является самым распространенным, самым простым специализированным средством построения чертежей. При этом он обладает минимальными требованиями к железу. Конечно, если Вы захотите создать изометрию сборки из нескольких сотен деталей, рендеринг сожрет все ресурсы Вашего ПК сколько бы их там ни было. В случае же разработки простых двумерных объектов autocad будет летать и на стареньком «пеньке».
Установка
Для начала надо найти дистрибутив. Надо сказать, что у AutoDesk предлагает широкий спектр версий, модификаций и специальных предложений для данного продукта. Например, студенты специализированных вузов могут получить его бесплатно. Когда-то в конце 90-х я именно так его и получил. По моим сведениям программа действует и по сей день. Но нас это мало интересует. Не претендуя на профессиональное использование просто обратимся к торрентам: http://rutracker.org/forum/tracker.php?f=1087&nm=autocad+mechanical. Это будет самый простой и быстрый способ. Качаем, устанавливаем как написано в торренте, запускаем.
Уже можно рисовать. :)
Я на сегодня использую версию 2012 и далее все примеры буду приводить применительно к ней.
Слои
AutoCad позволяет разносить объекты чертежа на разные уровни. Эти уровни называются слоями. В общем случае слои можно не использовать. После запуска autocad сам по-умолчанию создаст активный слой с дефолтными настройками. Однако они представляют собой достаточно удобный инструмент. С их помощью можно отделить изображение детали от различной дополнительной информации, такой как осевые линии, размеры и пр. Управление слоями производится из диспетчера слоев, который вызывается с вкладки «Главная».
Так же рядом вынесены наиболее часто используемые функции диспетчера. Например, выбор текущего слоя:
Окно диспетчера слоев выглядит следующим образом:
Основное пространство окна занимает таблица слоев. Нас для начала будут интересовать в ней следующие колонки:
Текущий слой. В строке текущего слоя стоит галка. Чтобы сделать слой текущем достаточно кликнуть мышкой в этом поле в соответствующей строке.Имя слоя. В этом поле можно задать краткое текстовое описание слоя. Слой, созданный по умолчанию имеет имя «0».Вкл. Позволяет включать или отключать изображение объектов слоя на чертеже.Цвет. Позволяет задать цвет, которым будут отображаться объекты слоя на чертеже.Тип линии. Здесь можно задать как будут прорисовываться объекты на чертеже. По умолчанию стоит непрерывная линия, но можно задать различные варианты пунктиров.Вес линий. Тут задается толщина.Печать. Объекты этого слоя будут выводиться на принтер.
Новый слой можно создать кнопкой в левом верхнем углу окна. Там же рядом находятся и другие кнопки, позволяющие удалить слой, сделать текущим и пр.
Я создал два своих слоя: «доп» для вспомогательных объектов и «деталь» собственно для детали. Объекты слоя «доп» будут отображаться красным цветом, а «деталь» - белым.
На печать будут выводиться только объекты слоя «деталь». Его же я сделал текущим.
Рисование
Необходимый минимум объектов находится на той же закладке «главная» в самом начале: отрезок, поли линия, окружность и дуга. При чем окружность и дугу можно задавать различными способами, которые можно выбрать в соответствующих выпадающих списках. Так же есть множество сервисных функций: обрезать, удлинить, отразить и пр. Лучший способ показать их работу – привести пример. Пусть это будет профиль крыла:
Будем рисовать в масштабе 1мм к 100 точек чертежа. Включаем текущим слой «доп», выбираем на вкладке «отрезок» и ставим первую точку в любом месте рабочей области. Далее задаем мышкой направление (угол = 0 градусов) и с клавиатуры вводим длину – 250. Далее сразу можем нарисовать второй отрезок под углом 90 градусов с длиной 420. Отрезки будут рисоваться последовательно, следующий из конца предыдущего. Чтобы задать другую начальную точку, нажимаем ESC, потом правой кнопкой мышки вызываем контекстное меню. Верхним пунктом будет последняя команда – отрезок – выбираем ее. Теперь придвигаем перекрестье к соединению двух отрезков. У autocad по умолчанию включен режим привязки – при приближении к какой-либо точке, характеризующей объект, он автоматически захватит ее. При этом в перекрестье появится зеленый квадратик. Кликаем мышкой и новый отрезок начнется из точки соединения двух предыдущих. Так вырисовываем всю таблицу.
Если линии будут уходить за экран – не беда – скроллингами сдвигаем рабочую область и рисуем дальше. В конце переходим на вкладку вид и нажимаем кнопку «показать» с предустановкой «границы».
У этой кнопки есть выпадающее меню, в котором Вы можете выбрать, что хотите увидеть:
Границы – показать весь чертеж в рабочей области.Рамка – показать в рабочей области часть чертежа, которую Вы зададите рамкой, указав противоположные ее углы.Увеличить/уменьшить – как обычные приближение и удаление.
Далее делаем активным слоем «деталь», на вкладке «главная» выбираем полилинию и соединяем концевые точки. После отключения слоя «доп» получим следующее:
Теперь мы захотим вывести нашу деталь на бумагу. Тоже невелика проблема!
Переходим на вкладку «вывод» и нажимаем кнопку «печать». Перед нами откроется диалог печати:
Выбираем принтер, формат бумаги, ориентацию…
Далее необходимо выбрать область печати и масштаб. Последний установим как ранее и принимали 1:100. А область печати зададим рамкой вокруг нашей детали.
Нажимаем кнопку «просмотр» и видим нашу деталь на листе
Остается только нажать на кнопку «печать» в левом верхнем углу и вставить в принтер лист бумаги.
Еще ряд полезных функций:
Нарисуем шляпу :). Для этого сделаем окружность и линию.
Нам нужна только верхняя часть кругаПоля у шляпы должны быть одинаковыми с обоих сторонВнутри круга черты быть не должно
Сделаем!
Рисуем вертикальную линию от центра круга(автокад сам подскажет где он)
Удлиним ее до нижней части. Для этого выбираем соответствующую команду на вкладке "главная"
Далее выбираем граничную кромку – окружность и нажимаем правую кнопку мыши. Потом выбираем удлиняемый объект и вот результат:
Теперь стираем все, что справа от красной черты. Для этого выбираем команду «обрезать». Режущей кромкой указываем красную линию и нажимаем правую кнопку мыши. Далее последовательно кликаем во все объекты справа от черты:
Так же удаляем остальные ненужные части
А теперь сделаем симметричную вторую часть. Для этого воспользуемся командой «зеркало»:
Выберем объекты и нажмем правую кнопку мыши. Теперь по красной черте зададим осевую. Скажем, что исходные объекты удалять не надо и получим результат:
Красную черту можно скрыть (отключив слой) или удалить.
Для начала этого минимума будет достаточно.
Более полное руководство можно найти тут.
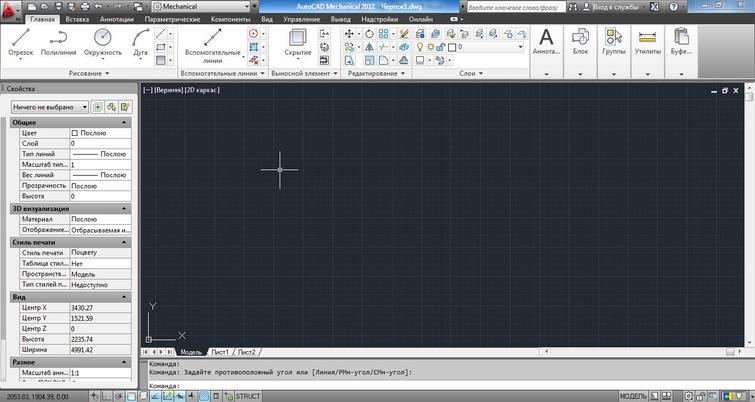
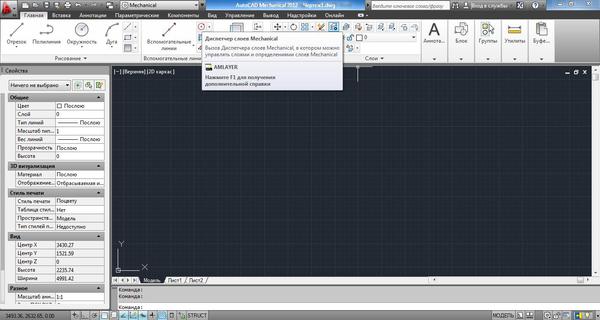
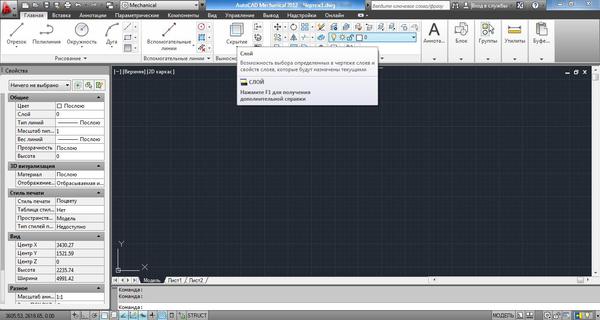
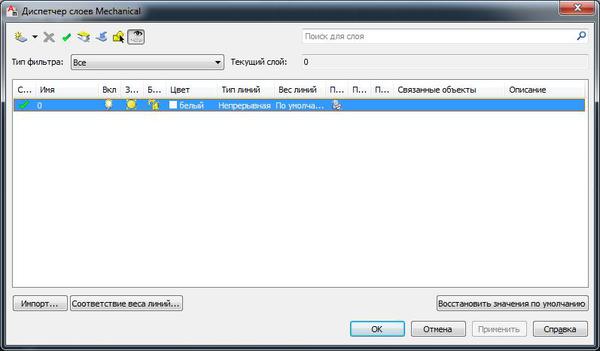
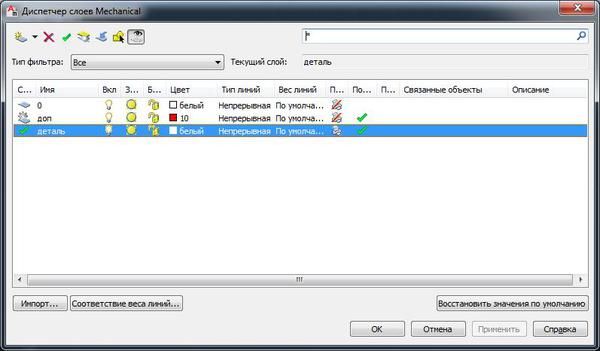
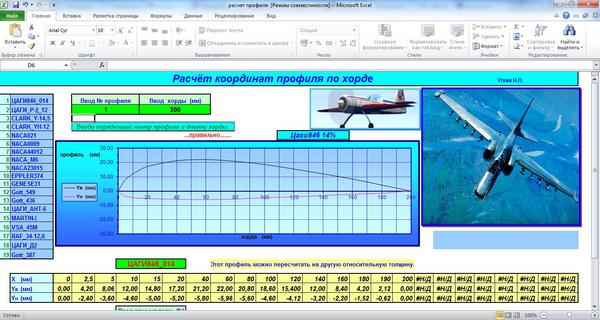
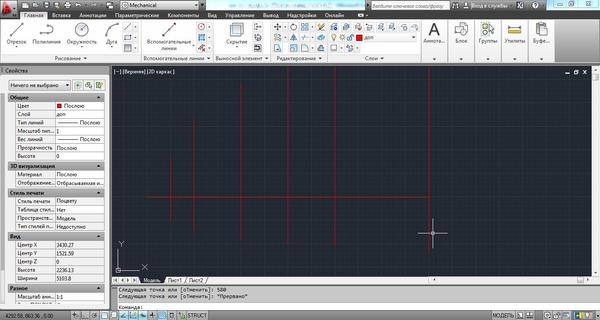
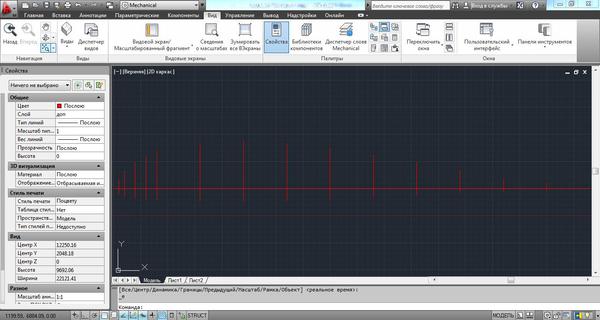
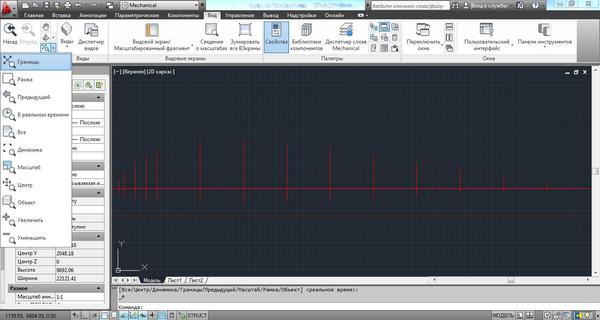

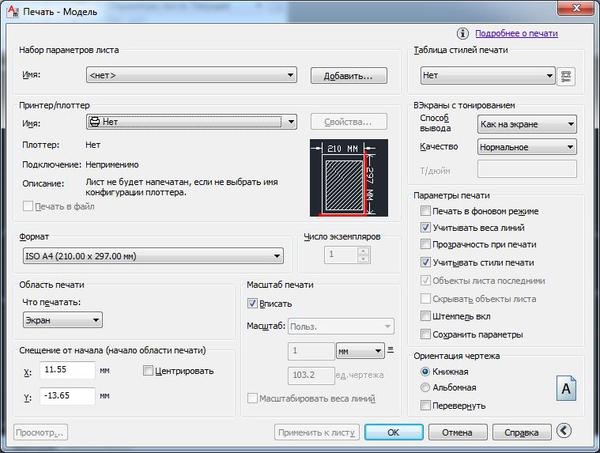
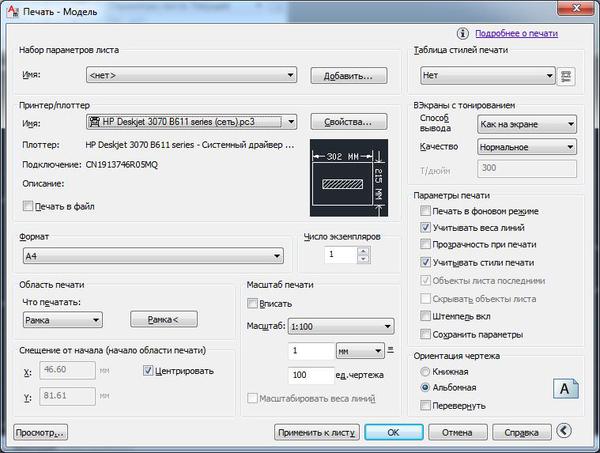
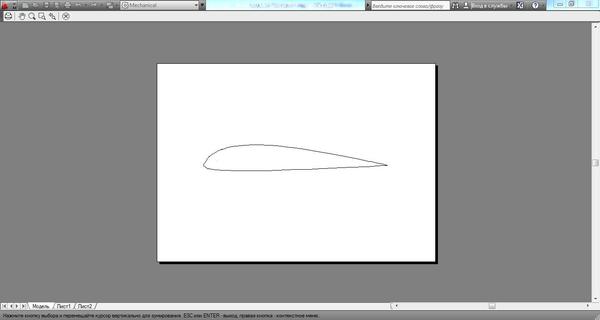
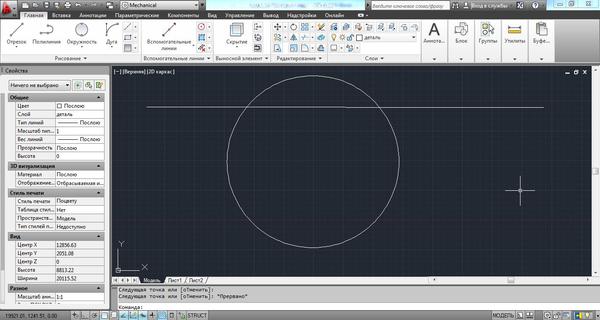
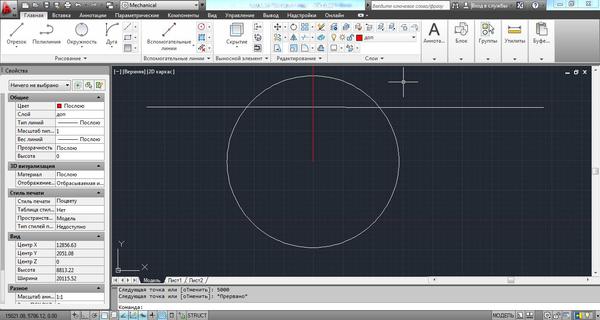
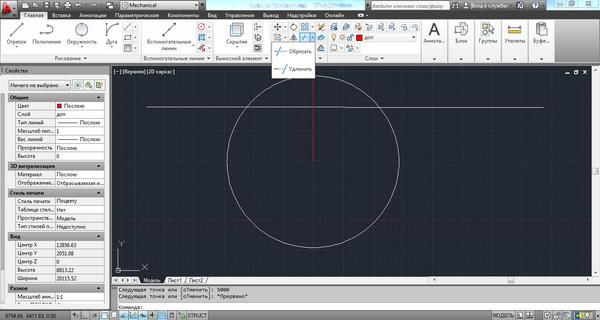
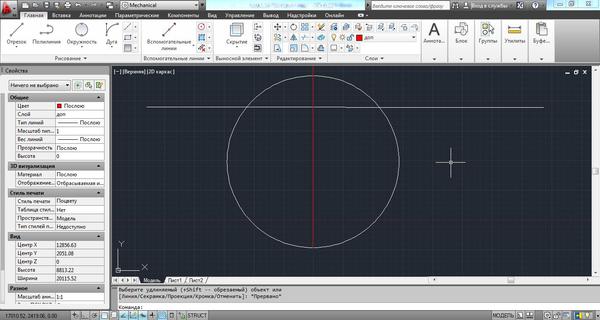
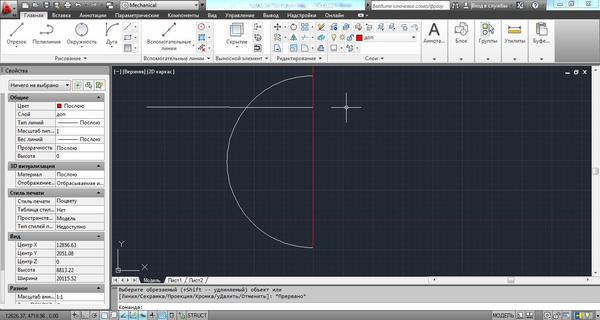
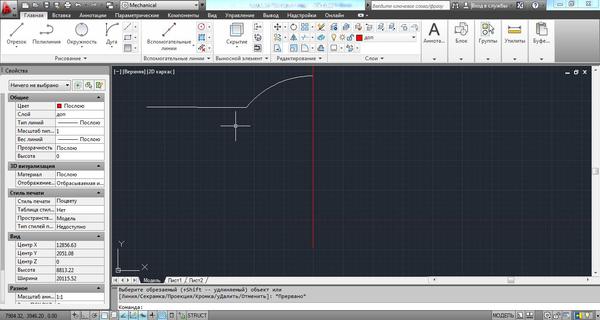
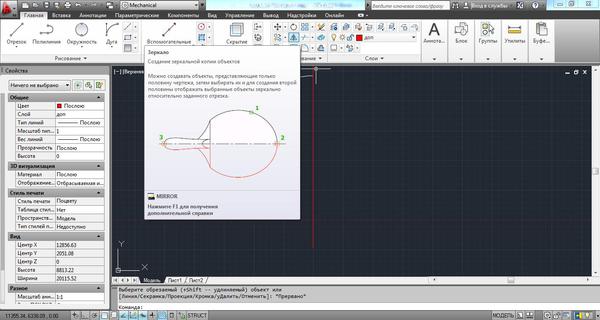
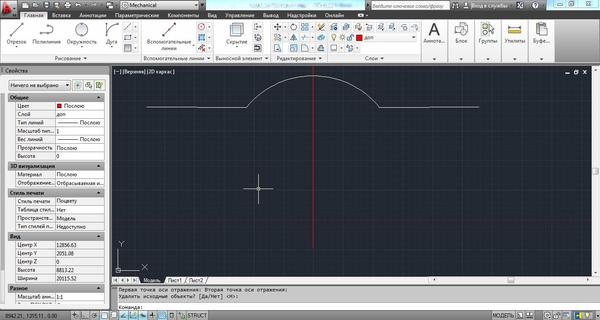













Чпу на векторной графике работает? это только простинькие станки понимают для плоской вырезки наверное,эразеоныый или лайзерный. А так под ваш станок любая програма напишет програму в фануковских кодах, для синумирика невсе програмы пишут(но 30минут ручной правки помагают).
Прошу прощение, Вы используете лицензионную версию? Во сколько она Вам обошлась?
http://www.autodesk.ru/adsk/servlet/pc/index?siteID=871736&id=20489303
"Любое учебное заведение в странах СНГ может бесплатно в неограниченном количестве, полностью легально и оперативно установить в компьютерных классах самые актуальные и официально локализованные полнофункциональные версии AutoCAD...". (Полный текст по ссылке)
В частности Владимиру Козину и его гвардии(а так же всем его коллегам) это могло бы быть интересным.
Я сам пытался освоить AutoCAD - ничего не получилось, обратился к самоучителям отечественных авторов - результат нулевой. И вот приобрёл самоучитель "AutoCAD 2005 и AutoCAD LT. Библия пользователя" автор Эллен Финкельштейн изд. Диалектика 2005г. 1225 страниц + диск с оценочной версией программы и упражнениями и случилось чудо! Через месяц уже самостоятельно создавал трёхмерные объекты, ценю AutoCAD и работаю с ним по сей день, однако как привык к версии 2005 года так и не могу перейти на свежие дистрибутивы. Для создания развёрток сложных деталей пользуюсь "3D студией".
Да и в обращении он по-сложнее будет. Я бы не рекомендовал с него начинать. Хотя изометрию на нем делать проще... и возможностей существенно больше...
По нему тоже дока кому нужна? :)
Хотя, повторюсь, в большинстве случаев можно обойтись и без калибровки.
В общем, будут вопросы - задавайте тут - по возможности отвечу.