Подыскивая для себя чертежи моделей в интернете, многие из моделистов сталкивается с проблемой, когда предоставленные схемы в формате DXF нечем просмотреть и распечатать. Неоднократно сталкиваясь с вопросами ребят, как же правильно просмотреть и распечатать чертежи, распростряняемые в формате Autodesk Autocad, я возьму на себя смелось развернуть небольшой мануал по решению этой типичной задачи.


Итак, для начала нужно сказать, что мы не будем использовать для этого различное программное обеспечения от Autodesk. Этому есть несколько причин: во-первых полноценное ПО от Autodesk стоит приличных денег, сравнимых с покупкой подержанного автомобиля. Во-вторых программы от Autodesk требуют очень приличных системных и аппаратных ресурсов, что осложняет их запуск на ноутбуках и мониторах с низкой степенью разрешения по вертикали. Ну и в третьих, все продукты от Autodesk, даже бесплатные "вьюверы", сложны в освоении и требуют набора специальных навыков. В общем, не "юзабилити".
Не секрет, что формат распространения чертежей в формате DXF из Autocad давно стал признаком хорошего тона и является стандартом де-факто. Поэтому множество других программ и программных комплексов успешно импортируют чертежы DXF и корректно с ними работают. На мой взгляд, а я работаю дизайнером уже более 13 лет, самый удачный программный продукт в плане настроек вывода на печать изображений - это всем знакомый Corel Draw. Скачать пробные версии продуктов Corel можно на их официальном сайте по ссылке: http://b23.ru/hlqv
Конечно, все мы чтим УКРФ, а в частности 146-ую статью, поэтому я не буду учить вас, дорогие друзья, где и как можно раздобыть на не вполне законных основаниях вполне рабочую полную версию Corel Draw. Я использую версию Corel Draw X5.
Имея на руках раздобытые чертежи нам необходимо открыть окно Corel Draw и произвести импорт файла DXF. Для создаем новый чистый файл в Corel командой File - New, рассматриваем диалог создания файла и соглашаемся с ним нажатием Ok, предварительно дав понять программе, что мы хотим создать файл формфактора А4 (выделено красным).

Процедура импорта чертежа также довольно проста: File - Import. Далее откроется системное окно импорта файла, в моем случае это Cap232_plan_01.dxf. При импорте чертежа следует указать, что мы используем метрические системы мер, а также позволить программе автоматически заменить отсутствующие шрифты, если таковые имеются в импортируемом файле.

Программа испортирует группу обеъктов чертежа в ваш файл, вам останется только указать точку монтирования. Далее переходим к печати большого объемного чертежа на листы формата А4.

Нажимаем File - Print Preview (предварительный просмотр). После чего откроется станица предварительно просмотра результатов печати. По умолчанию программа демонстрирует вам лишь одну страницу с демонстрацией запечатки того, что вылезет из вашего принтера. Чтобы разбить большой чертеж на листы А4 необходимо выполнить листоподбор. Иконка листоподбора показана красной стрелкой.

После нажатия на нее Corel Draw автоматически разобъет ваше изображение (не только чертеж, но и любое другое) на листы формата печати вашего принтера (эти настройки указываются в системных свойствах принтера).
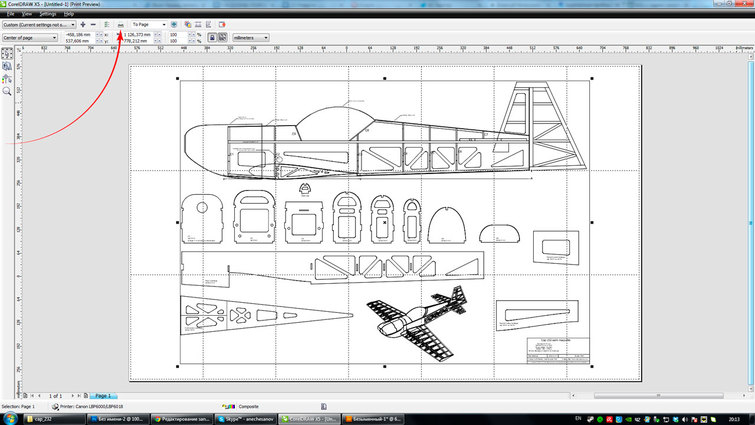
Вам останется только нажать на кнопку Print с изображением принтера (иконка показана красной стрелкой), чтобы отправить чертеж на печать вашего принтера. Кстати, теперь вы можете сохранить этот файл в формате CDR для Corel Draw. При сохранении в файл запушется настройки вашего способа печати, чтобы в следующий раз не приходилось проделывать эту процедуру вновь.
Не секрет, что формат распространения чертежей в формате DXF из Autocad давно стал признаком хорошего тона и является стандартом де-факто. Поэтому множество других программ и программных комплексов успешно импортируют чертежы DXF и корректно с ними работают. На мой взгляд, а я работаю дизайнером уже более 13 лет, самый удачный программный продукт в плане настроек вывода на печать изображений - это всем знакомый Corel Draw. Скачать пробные версии продуктов Corel можно на их официальном сайте по ссылке: http://b23.ru/hlqv
Конечно, все мы чтим УКРФ, а в частности 146-ую статью, поэтому я не буду учить вас, дорогие друзья, где и как можно раздобыть на не вполне законных основаниях вполне рабочую полную версию Corel Draw. Я использую версию Corel Draw X5.
Имея на руках раздобытые чертежи нам необходимо открыть окно Corel Draw и произвести импорт файла DXF. Для создаем новый чистый файл в Corel командой File - New, рассматриваем диалог создания файла и соглашаемся с ним нажатием Ok, предварительно дав понять программе, что мы хотим создать файл формфактора А4 (выделено красным).

Процедура импорта чертежа также довольно проста: File - Import. Далее откроется системное окно импорта файла, в моем случае это Cap232_plan_01.dxf. При импорте чертежа следует указать, что мы используем метрические системы мер, а также позволить программе автоматически заменить отсутствующие шрифты, если таковые имеются в импортируемом файле.

Программа испортирует группу обеъктов чертежа в ваш файл, вам останется только указать точку монтирования. Далее переходим к печати большого объемного чертежа на листы формата А4.

Нажимаем File - Print Preview (предварительный просмотр). После чего откроется станица предварительно просмотра результатов печати. По умолчанию программа демонстрирует вам лишь одну страницу с демонстрацией запечатки того, что вылезет из вашего принтера. Чтобы разбить большой чертеж на листы А4 необходимо выполнить листоподбор. Иконка листоподбора показана красной стрелкой.

После нажатия на нее Corel Draw автоматически разобъет ваше изображение (не только чертеж, но и любое другое) на листы формата печати вашего принтера (эти настройки указываются в системных свойствах принтера).
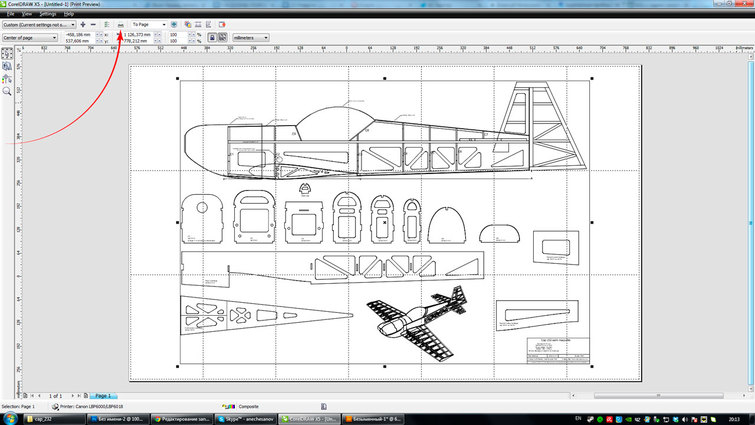
Вам останется только нажать на кнопку Print с изображением принтера (иконка показана красной стрелкой), чтобы отправить чертеж на печать вашего принтера. Кстати, теперь вы можете сохранить этот файл в формате CDR для Corel Draw. При сохранении в файл запушется настройки вашего способа печати, чтобы в следующий раз не приходилось проделывать эту процедуру вновь.













Про лицензию статью тюрьму это фигня есть для просмотра и печати форматов дхф и двг в нете куча бесплатных прог!
Эти проги нужны больше для создания подобных чертежей! Ну а если человек хочет просто распечатать нечего лезть в подобные дебри, да еще и с учебником!
1. Профессиональный корел стоит не меньше. Но мы все равно берем и то и другое на торрентах.
2. программы от Autodesk работают даже с коммандной строкой. Если Вы не строите трехмерных планов, а печатаете чертежи - оному все равно, что у Вас за железо.
3. "не юзабилити". Это обычно используют для того, чтоб не признаваться в своей некомпетентности.
Все дело в том, что корел - для дизайнеров, акад - для конструкторов. У них РАЗНАЯ целевая аудитория. В остальном эти программы однотипны.
А печать в акаде элементарна - вывод->печать. В диалоге:
1. что печатать - рамка. рядом будет кнопка, которой прям по чертежу задаем область печати.
2.масштаб - задаем соответствие экранных единиц и милиметров.
3. жмем ок - получаем чертеж из принтера
1. Профессиональный Корел, как не крути, стоит дешевле, чем Акад. Уверен, вам не потребуется помощь чтобы вычислить порядок цен между 150 т.р. и 15 т.р.
2. Действительно, Акад умеет работать из командной строки. Но этот мануал был рассчитан для тех, кто не умеет работать с Акадом даже из под GUI - таких подавляющее большинство.
3. Моя некомпетентность в области Autocad не оставляет сомнений, иначе бы я не использовал Corel. Хотя, не исключаю, что и тут Вы в центре вселенной.
Вам стоило бы написать подобный мануал, чтобы мы с удовольствем были вам благодарны, вместо того, чтобы минусить за работу другим. Но это так, пожелание для тех, кто любит ругать спортсменов, например футболистов, сидя на диване и попивая пивас.
Книга крайне простая и понятная. Для начала будет достаточно первой главы.
Если будет достаточное кол-во желающих, сделаю из нее выдержки аля "быстрый старт". Чтоб тут не мусорить, свое пожелание можно оставить тут.
И какая разница, что сколько стоит, если все равно качаем с торрентов: http://rutracker.org/forum/viewtopic.php?t=3959350
"в центре вселенной" - ... :)
Вы рассмтриваете ситуацию с точки зрения человека, вероятно, уже овладевшего программой. Попробуйте поставить себя на другое место.
см мой следующий коммент. достаточно наискосок прочитать первую главу.